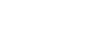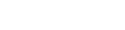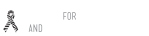15 Handy Shortcuts for Mac Users
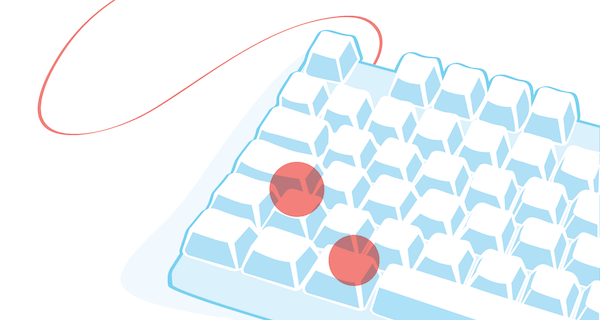
If you’re a Mac user, you’ll find at least a few things on this list of shortcuts that will help you get the most out of your MacBook or iMac. It may take some time to get used to using some of them but once they become second-nature, it really does save time and mental energy you can apply elsewhere.
View Our To 15 Mac Shortcuts Below:
Cmd + `
Switch between active windows. The tilde key is located in the upper left corner of most keyboards, right below the Esc key. This is really useful if you’re like me and you’re often juggling multiple documents you have open in Excel or Photoshop for example.
Ctrl + up arrow
See all windows. You can also set this up as a hot corner for this in System Preferences, but I prefer the keyboard shortcut. It helps you visualize everything you have open and switch between items quickly.
Cmd + up arrow/down arrow
Move up/down a page or window. Very handy when you’re typing.
Cmd + left arrow/right arrow
Move to the beginning or end of a line. Also very handy when typing.
Cmd + tab
Cycle between apps. Similar to cmd + ` in that it’s useful for quickly switching, but instead of switching between windows in the current app, it switches between all apps you have open.
Cmd + w
Close a window or tab. We all could probably stand to close a few Chrome tabs.
Cmd + h
Hide the active window. Good for quickly getting back to your desktop to find something.
Cmd + up arrow
Go up a level in Finder. The back button sometimes doesn’t work the way you want it to, and I find that this shortcut is very useful.
Cmd + delete
Delete a selected file in Finder. Way easier than dragging and dropping into the trash.
Cmd + shift + 3
Take a full screen screenshot. Screenshots are a great tool to have in many situations and this is one way to take them quickly. By default, the screenshot will be placed on your desktop, but you can run this command in Terminal to change that save location to wherever you like:
defaults write com.apple.screencapture location /FULL/PATH/HERE/TO/LOCATION
Cmd + shift + 4 then spacebar
Take a screenshot of an entire window (similar to print screen button on PCs). You can also hold down Ctrl to copy the screenshot to the clipboard rather than creating a file. If you hit just Cmd + shift + 4 without the spacebar you can drag to screenshot a custom area.
Cmd + spacebar
Bring up Spotlight and search for applications and files on your computer. I use this one a ton.
Cmd + option + m
Minimize all windows in current app.
Cmd + F1
Switch between mirrored and non-mirrored displays when you have multiple monitors connected. Useful for when you’re presenting on a laptop.
Cmd + shift + v
Paste and match style. This one can save a ton of time when you have to copy and paste things, and then edit them to match the font and text size you’re using in your document.

 ALL BLOGS
ALL BLOGS