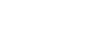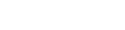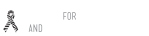Speeding Up Your Mac
Is your Mac starting to show its age? Here are some of the things we do to speed up our clients’ Mac computers to help them run better.
How To Guide To Speed Up Mac Computers
Check Your Mac Computer Storage
One of the first things you should check is your storage space. If you’re low on that, that might be your whole problem. You can get a clear picture of how much is being used and what it’s being used on by going to the Apple logo in the upper left corner then selecting About This Mac and clicking on the Storage tab. That will show you how much is being used.
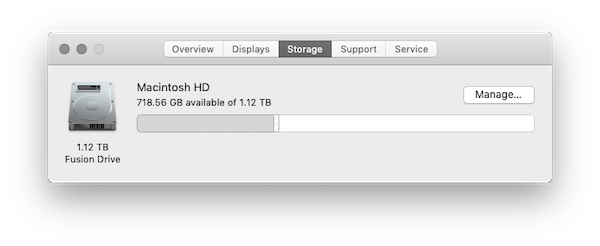
Then you can click on Manage… and you’ll get a breakdown of how your storage is being used and a list of recommendations to help free some of it up. It may take a while to finish calculating.
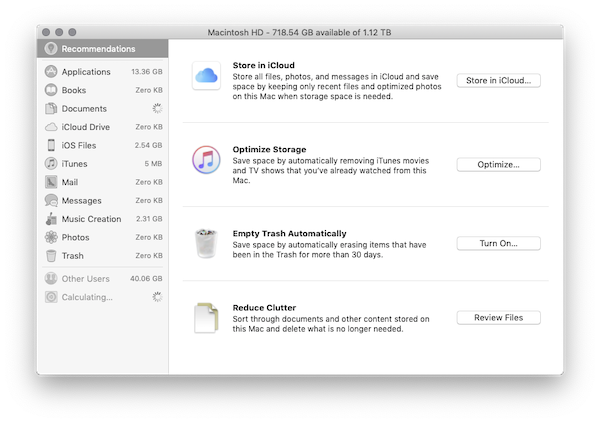
Mac Computer Activity Monitor
After you check storage, and everything seems like it’s in order there, your next stop would be the RAM and CPU. If something on your computer is putting a lot of stress on either of those components, you’d certainly notice some slowdowns. This is where Activity Monitor comes in.
Activity Monitor comes with every Mac and is located in the Applications folder under Utilities. Once you open that up, you’ll see a CPU and a Memory tab, along with a few others that can come in handy when you’re troubleshooting specific issues.
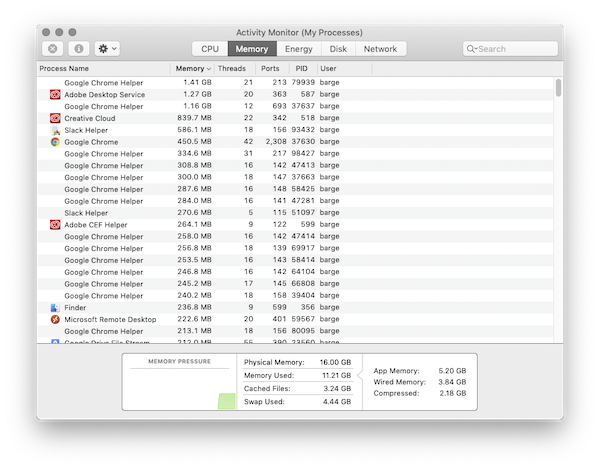
Here you can see that Google Chrome and Adobe Creative Cloud seem to be using a lot of my memory. I have a lot of browser tabs open (bad habit) and Adobe Creative Cloud is known to be a very resource-intensive program. If I had less than 16 GB of RAM installed, I’d probably be seeing at least some occasional freezing or slowdowns.
That memory pressure Mac graph is also a nice visualization of how the memory is being used in real-time, you can see if that hovers around the top, then you’ve either got a rogue program taking up too much RAM (more on that later) or you might want to look into installing more RAM. This is still an option on some Macs, but unfortunately quite a few models don’t have upgrade-able RAM anymore.
As of the time of writing, these MAC models have upgrade-able RAM:
MacBook Core 2 Duo
MacBook Unibody
MacBook Pro 13” (Mid 2009-Mid 2012)
MacBook Pro 15” (Late 2008-Mid 2012)
MacBook Pro 17” (All Models)
iMac 17” (All Models)
iMac 20” (All Models)
iMac 21.5” (All Models)
iMac 24” (All Models)
iMac 27” (All Models)
Mac Mini (Mid 2010-Late 2012)
Mac Pro (All Models)
Disabling Login Items
If you’ve got a program in the Mac Activity Monitor that seems to be hogging your CPU or memory, you can always shut it down. But what happens if it comes back?
The first place to look is under your login items. You can get to that by going to the Apple logo in the upper left corner, then System Preferences… > Users & Groups.
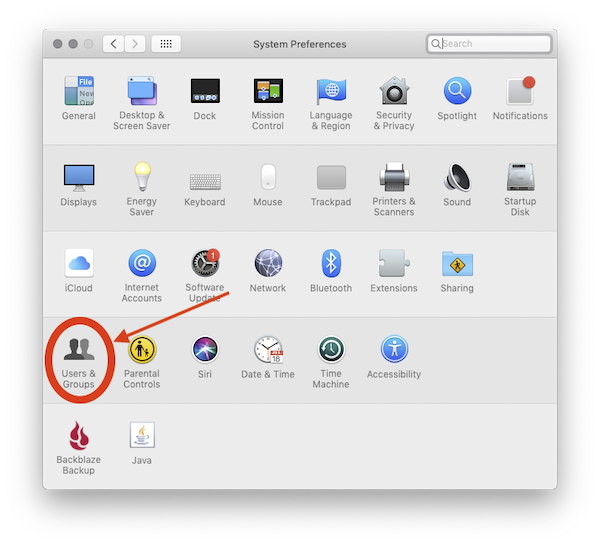
If you saw any applications in Activity Monitor that you wanted to get rid of and make sure you don’t see them again, you’ll need to disable them here. Click on the application, then click on the minus button at the bottom to make sure it doesn’t come back on at startup.
Onyx
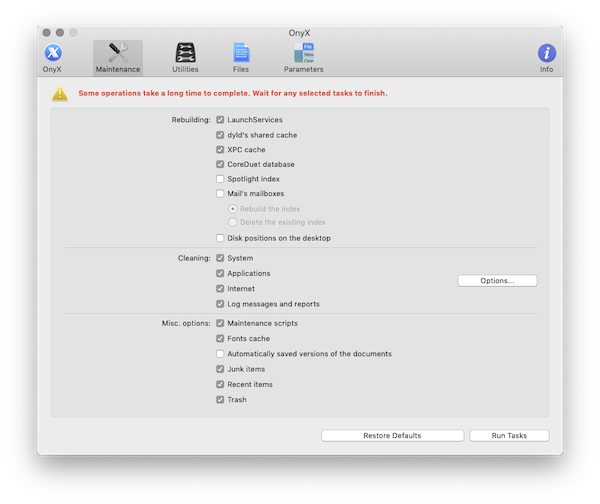
Sometimes all of this isn’t enough and there’s still something buried in your system that none of these steps has gotten rid of. A useful tool for situations like this is Onyx. Onyx allows you to run maintenance tasks that would normally only be accessible via the command line. The default options (seen here) are a great place to start.
This is a great first set of steps to try to speed up your Mac, but if none of these fix your issues, it’s possible that you may have a hardware problem or some more deeply-rooted software problems that would be fixed by an OS reinstall.

 ALL BLOGS
ALL BLOGS