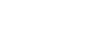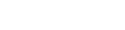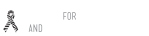9 Helpful Zoom Tips
Whether you’ve been working from home for a while now, or you’re just experiencing it now during the COVID-19 pandemic, you’re probably using some kind of remote teleconferencing software. The clear frontrunner among these is Zoom, and we’ve been using it for a while now here at Make It All Work, so we have plenty of tips and tricks to offer you from our years of experience.
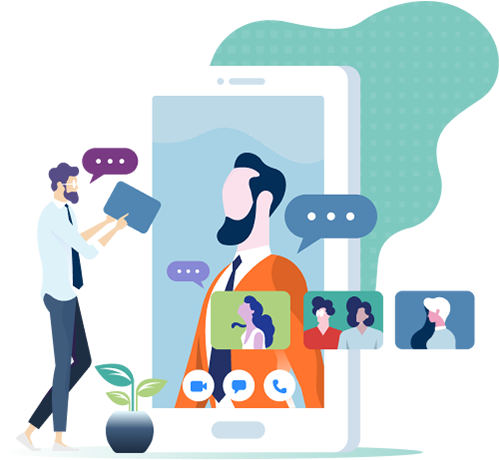
- Meeting limits
On a free account, you’ll be limited to meetings of 40 minutes or less. If you upgrade you’ll have access to unlimited meeting lengths, along with some other nice features like recording meetings from mobile devices. You can record from a desktop device on a free account. More on that later. - Mute yourself and turn off your camera by default
It can be stressful to join a meeting with lots of people and then scramble for the mute button or the turn off camera button right away. To do it, go to Settings > Audio > Mute microphone when joining a meeting, and then Settings > Video > Turn off my video when joining a meeting. You can always turn these back on once you’re in the meeting. - Mute participants as the host
Sometimes if you’re hosting a meeting, it helps to be able to mute someone on the call who hasn’t muted themselves. You can hit Manage Participants in the app and click the mic icon next to the person you want to silence. - Keyboard shortcut – mute with the spacebar
Press and hold the spacebar to quickly mute and unmute yourself. - Recording your meeting
If you want to save your meeting and review it later, you can enable this feature. To do that, go to Settings > Recording, and turn it on. Then when you’re hosting a meeting, click the Record icon on the bottom toolbar. If you’re on a free account, you’ll only be able to do this from a desktop device. To record from mobile, you’ll have to upgrade to a paid account. - Gallery view
Gallery view shows you all participants at once, instead of just the person speaking. To turn that on, click the tab that says “Gallery view” in the top right corner. If there are more than 49 attendees, you’ll have multiple pages, and you can move through those by clicking the arrows that show up. - Share screen
Share your screen with other people by clicking the Share screen icon on the toolbar at the bottom of the meeting screen. You’ll have the option to share your entire desktop, or just one of the windows you have open. Click the red Stop Share button at the top of the screen to go back to being a normal participant in the meeting. - Waiting room
The waiting room can be a handy feature if you’re an appointment based business or just scheduling multiple calls back to back. It allows you to admit guests when you’re ready for them. You can enable (or disable) it under Settings > In Meeting (Advanced) > Waiting room. This is also useful as a security feature, because no one can join unless you let them in. - Chrome extension
Zoom makes a handy Chrome browser extension that integrates really well with things like Google Calendar. It’s worth checking out if you’re scheduling a lot of meetings.
We hope this helps you get the most out of your remote meetings and sessions in this challenging time, and keep in mind we’re always here if you need any more help!

 ALL BLOGS
ALL BLOGS